
Gradient Browser Overview
The Fractal Science Kit fractal generator Gradient Browser is used to view/edit your Gradients. The built-in gradients are named Built-in Gradients. Your gradients are named My Gradients. Sets of gradients can be exported to a file for backup purposes or for sharing with friends. The Built-in Gradients cannot be changed and are opened in the editor as [read-only]. Of course, you can copy 1 or more gradients from Built-in Gradients to My Gradients, rename them, and make any changes you wish.
The Gradient Browser is also used to view/edit gradient files. Gradient files are created using the Export command described below. To open a gradient file, use the Open File command on the Fractal Window.
You can also open selected gradient files created by other fractal programs (i.e., files named *.ugr). These are converted to a form compatible with the Fractal Science Kit and opened in a read-only Gradient Browser where you can copy selected gradients to your set of saved gradients in My Gradients where they will be accessible to your programs. To open one of these gradient files, use the Open File command on the Fractal Window.
When you edit the list of gradients in the Gradient Browser, the changes are immediate. That is, changes do not need to be explicitly saved but are automatically saved as you make them. A Save command is not required/supported. This is very convenient but you must be careful to backup your gradients prior to making changes in case you decide to discard your changes at a later time.
Of course, as long as the editor remains open you can undo any changes you have made to the list of gradients (e.g., adding/deleting gradients, reordering gradients) using the Undo command on the Edit menu but once the editor is closed, the undo buffer is lost and you would need to rely on your backups (or your memory) to put things right. To backup some or all of your gradients, you can use the Export command on the File menu to export the selected gradients (or the entire file if no gradients are selected) to a file. To backup all the XML files in your My Programs folder, execute the Backup My Programs command on the Tools menu of the Fractal Window.
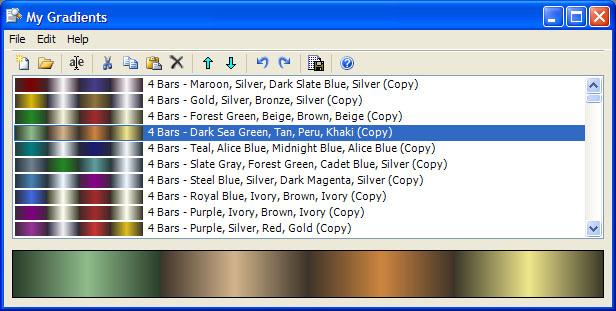
The Gradient Browser is divided into 2 panes, the list pane and the preview pane. The list pane (the top pane) contains the ordered list of gradients in the file. The preview pane (the bottom pane) contains a preview for the currently selected gradient. If the list selection is empty or contains more than 1 item, the preview pane is empty.
The Gradient Browser has 2 main functions. First, it is used to maintain the list of gradients in the file. This includes adding gradients to the list, deleting gradients from the list, renaming gradients in the list, and moving gradients up/down in the list. These operations are performed by selecting 1 or more gradients in the list pane and executing one of the list editor commands. For example, to remove gradients from your list you would select the gradients to remove in the list pane and execute the Delete command.
The second function of the Gradient Browser is to preview a gradient. To edit a gradient, simply click on the preview pane or double-click the list entry to open the Gradient Editor.
To add a new gradient based on the colors in an image found on your computer, execute the New command to create a new gradient at the bottom of the list and then double-click the new list entry to open the Gradient Editor to edit the gradient. On the Gradient Editor, select the Generate From Image... item on the File menu, to display the Generate Gradient From Image Dialog. Select the "..." button next to the Image property to open the Select Image dialog and navigate to an image file on your computer on which to base the new gradient, and click Open. On the Generate Gradient From Image Dialog, you can adjust the properties to control the gradient generation. Then select Apply until you like the gradient displayed in the Gradient Preview, and click Ok to return to the Gradient Editor. Click Save to save your work and update the gradient in the list.
The menu items provide complete access to all of the commands. Most of the commands have a toolbar button as well. The following description is aimed at the menu items but applies equally well to the toolbar buttons which are not described separately. Hold the mouse over the toolbar button to see the associated menu item text.
File Menu
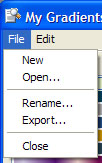
The File menu has the following commands:
-
New adds a new gradient to the bottom of the list.
-
Open... opens a Gradient Editor for the single selected gradient. If the selection is empty or contains more than 1 gradient, the command is disabled.
-
Rename... displays the Rename dialog to rename the selected gradient. If the selection is empty or contains more than 1 gradient, the command is disabled.
-
Export... displays the Export dialog to export some or all of the gradients to a file. If 1 or more gradients are selected, only the selected gradients are exported. Otherwise, the entire file is exported. You can use this to backup your gradients prior to changes or to save selected gradients to a file to share with your friends.
-
Close closes the Gradient Browser.
Edit Menu

The Edit menu has the following commands:
-
Undo is used to undo the last change to the gradient list.
-
Redo is used to redo a change you previously undid!
-
Cut deletes the selected gradients from the list and places them on the clipboard.
-
Copy copies the selected gradients to the clipboard.
-
Paste pastes the gradients found on the clipboard into the list just before the 1st selected gradient or at the end of the list if the selection is empty.
-
Delete deletes the selected gradients from the list.
-
Select All selects all the gradients in the list.
-
Move Up moves the selected gradients up in the list of gradients.
-
Move Down moves the selected gradients down in the list of gradients.
Help Menu
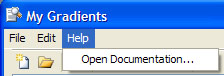
The Help menu has the following commands:
-
Open Documentation... opens the documentation in your browser to this page.