
Color Selection Dialog Overview
The Fractal Science Kit fractal generator Color Selection Dialog allows you to input 1 or more colors.
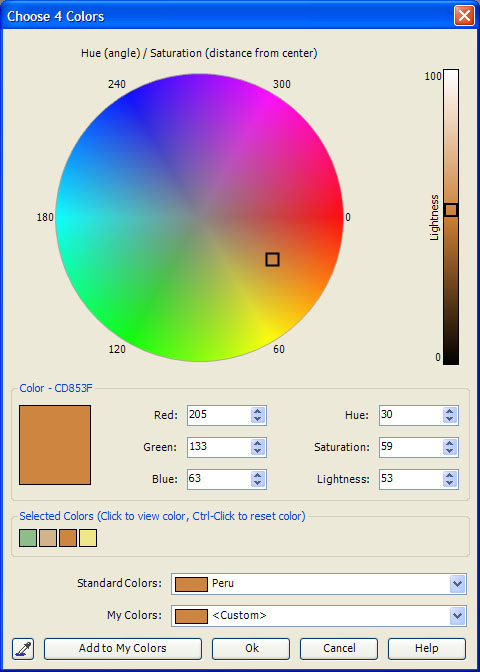
A color is defined using 1 of the 2 supported color models: the RGB color model or the HSL color model. The RGB color model defines a color by specifying the Red, Green, and Blue components of the color. The HSL color model defines a color by specifying the Hue, Saturation, and Lightness components of the color. The HSL model is more intuitive but the RGB model is commonly used in many applications.
The Color section in the middle of the Color Selection Dialog allows you to define a color by specifying either set of component values. As you make changes, the color preview box dynamically updates to display the selected color. Red, Green, and Blue range from 0 to 255. Hue ranges from 0 to 359. Saturation and Lightness range from 0 to 100.
The Color Selection Dialog also provides a graphical interface to select the HSL values. A color wheel allows you to set the color's Hue and Saturation by dragging a selector around the wheel. The angle of the selector relative to a horizontal line through the center of the wheel is mapped to the color's Hue and the distance of the selector from the center of the wheel is mapped to the color's Saturation. The color's Lightness is specified using a bar to the right of the color wheel. The height of the selector is mapped to the color's Lightness.
The Selected Colors section contains a set of boxes that you can fill with your color selection. For example, if you are required to select 4 colors, the Selected Colors section will contain 4 boxes. Initially, the boxes contain the current set of colors. Clicking on a box, makes that color the current color, and the color wheel, lightness bar, RGB values, and HSL values are updated with the values for that color. Once you have found a color that you like, you can assign it to one of the boxes by clicking the box while holding down the Control Key (Ctrl).
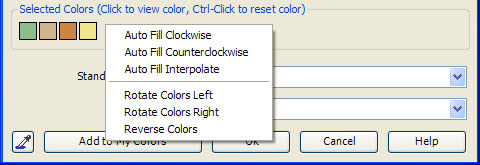
If you want to enter a range of colors, you can set the first and last color boxes and then use the context menu (right-click menu in the Selected Colors section) to fill the remaining boxes automatically. Auto Fill Clockwise fills the intermediate boxes by interpolating between the colors going clockwise around the color wheel. Auto Fill Counterclockwise moves counterclockwise around the color wheel. If the 1st and last color boxes are the same, these commands fill the boxes with the entire spectrum starting with the given color (the last color box is changed as well). Auto Fill Interpolate fills the intermediate boxes using a linear interpolation based on the RGB values.
Additional items on the context menu (right-click menu) include Rotate Colors Left, Rotate Colors Right, and Reverse Colors. Rotate Colors Left and Rotate Colors Right shift the set of colors to the left or right moving the color at the far left/right around to the opposite side. Reverse Colors reverses the order of the entire set of colors.
When you have filled all the boxes with the colors you like, click Ok to return the selected colors. The Selected Colors section is present only when you are selecting more than one color. If you are selecting a single color, you simply define the color and click Ok.
The Standard Colors combobox allows you to select one of the standard colors by name. The My Colors combobox allows you to pick one of your own colors by name. Colors can be added to the My Colors list using the Add to My Colors command button which adds the current color to your list. To remove a color from the My Colors list, select the color and type the Delete key. When you select a color via Standard Colors or My Colors, the selected color becomes the current color.
The Eyedropper command button changes the cursor to the eyedropper and allows you to click on any color visible on the screen and that color becomes the current color.
The Ok button returns the selected colors to the application for processing.
The Cancel button cancels the color selection request leaving the set of colors unchanged from when the dialog was opened.
The Help button opens the documentation in your browser to this page.