
Fractal Science Kit Windows
These pages describe each type of window supported by the Fractal Science Kit fractal generator.
Please note that throughout this documentation, for historical reasons, many screen shots were generated on a machine running Microsoft Windows XP but Windows Vista, Windows 7, and Windows 8 users should have no trouble following along.
Getting Help
The Open Documentation toolbar button opens the documentation in your browser to the page that describes the window or the currently selected properties page on the Properties Window. The Open Documentation toolbar button is a small round blue button with a question mark in the center and is the right-most toolbar button on most windows. Those windows that do not have the Open Documentation toolbar button usually have a Help button for this purpose.
Fractal Window
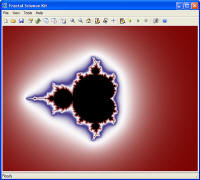 The Fractal Window is the main window for the
Fractal Science Kit fractal generator and is the window that displays
a fractal image. The Fractal Window has menu and toolbar
controls that provide access to all the other windows supported by the
application.
The Fractal Window is the main window for the
Fractal Science Kit fractal generator and is the window that displays
a fractal image. The Fractal Window has menu and toolbar
controls that provide access to all the other windows supported by the
application.
Properties Window
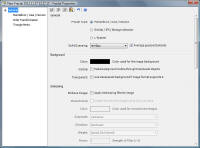 The Properties Window is used to access the
Properties Pages associated with a
fractal. There is a separate Properties Window for
each Fractal Window. You can display the
Properties Window by executing the
Properties Window command on the
View menu of the Fractal Window.
The Properties Window is used to access the
Properties Pages associated with a
fractal. There is a separate Properties Window for
each Fractal Window. You can display the
Properties Window by executing the
Properties Window command on the
View menu of the Fractal Window.
Data Information Window
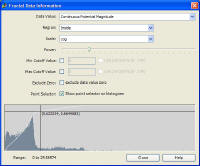 The Data Information Window provides access to
detailed information in the form of a histogram,
about the distribution of data values computed during the fractal iteration.
There is a separate Data Information Window for
each Fractal Window. You can display the
Data Information Window by executing the Data Information Window
command on the View menu of the Fractal Window. The
Data Information Window is automatically closed if the associated Fractal Window is closed or minimized.
This window is rarely used.
The Data Information Window provides access to
detailed information in the form of a histogram,
about the distribution of data values computed during the fractal iteration.
There is a separate Data Information Window for
each Fractal Window. You can display the
Data Information Window by executing the Data Information Window
command on the View menu of the Fractal Window. The
Data Information Window is automatically closed if the associated Fractal Window is closed or minimized.
This window is rarely used.
Information Window
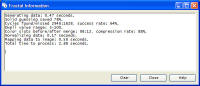 The Information Window
displays a small amount of textual information relating to the generation of a
fractal. There is a separate Information Window for
each Fractal Window. You can display the
Information Window by executing the Information Window
command on the View menu of the Fractal Window. The
Information Window is automatically closed if the associated Fractal Window is closed or minimized.
The Information Window
displays a small amount of textual information relating to the generation of a
fractal. There is a separate Information Window for
each Fractal Window. You can display the
Information Window by executing the Information Window
command on the View menu of the Fractal Window. The
Information Window is automatically closed if the associated Fractal Window is closed or minimized.
Error/Debug Window
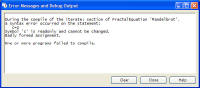 The Error/Debug Window displays application
error messages and output from the Debug
Methods. There is a single Error/Debug Window
for the entire application. You can display the Error/Debug
Window by executing the Error/Debug
Window command on the View menu of the
Fractal Window.
The Error/Debug Window displays application
error messages and output from the Debug
Methods. There is a single Error/Debug Window
for the entire application. You can display the Error/Debug
Window by executing the Error/Debug
Window command on the View menu of the
Fractal Window.
Preview Window
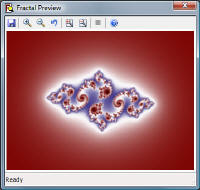 The Preview Window is used to preview fractals.
There is a single Preview Window for the entire
application. There are 2 ways to display the Preview Window.
The Preview Window is used to preview fractals.
There is a single Preview Window for the entire
application. There are 2 ways to display the Preview Window.
The first way is to check the Preview Julia item on the Tools menu of the Fractal Window (or press the Preview Julia toolbar button) and then click on the fractal image to set the Julia Constant and generate a Julia fractal preview. The preview is based on the properties that were in effect when the Mandelbrot fractal was generated. That is, any changes to the properties pages since the Mandelbrot fractal was generated have no affect on the resulting Julia fractal. As long as the Preview Julia item is checked, additional clicks on the fractal image will update the Preview Window with the Julia fractal based on the new Julia Constant. The Preview Julia menu item and toolbar button are disabled on Julia fractals, Orbital fractals, and L-System fractals.
The second way to display the Preview Window is to click the Preview Fractal toolbar button on the Fractal Window or the Properties Window to preview the fractal resulting from changes you have made on the Properties Pages. If the Zoom In or Zoom Out state is active on the associated Fractal Window, the zoom is applied to the preview as well.
Macro Editor
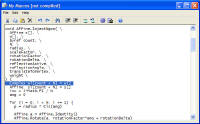 The Macro Editor is used to view/edit macro code,
including the built-in macros,
My Macros, and any file containing macro
definitions.
The Macro Editor is used to view/edit macro code,
including the built-in macros,
My Macros, and any file containing macro
definitions.
Program Browser
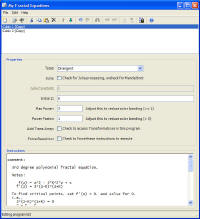 The Program Browser is used to view/edit your
Fractal Programs.
The Program Browser is used to view/edit your
Fractal Programs.
Gradient Browser
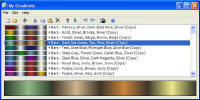 The Gradient
Browser is used to view/edit your
Gradients.
The Gradient
Browser is used to view/edit your
Gradients.
Gradient Editor
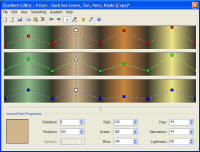 The Gradient Editor allows you to edit a
Gradient.
The Gradient Editor allows you to edit a
Gradient.
New Gradient Dialog
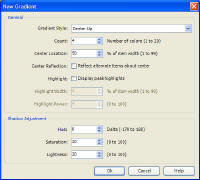 The New Gradient
Dialog is invoked from the
Gradient Editor to create a gradient based on the set of
properties given on the dialog.
The New Gradient
Dialog is invoked from the
Gradient Editor to create a gradient based on the set of
properties given on the dialog.
Adjust Gradient Dialog
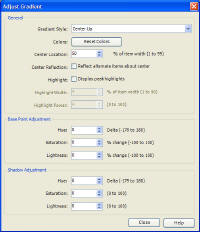 The Adjust Gradient
Dialog is invoked from the
Gradient Editor to adjust a gradient previously created
with the New Gradient Dialog.
The Adjust Gradient
Dialog is invoked from the
Gradient Editor to adjust a gradient previously created
with the New Gradient Dialog.
Generate Gradient From Image Dialog
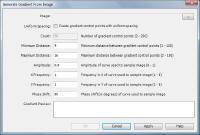 The
Generate Gradient From Image Dialog is invoked from the
Gradient Editor to generate a gradient using the
colors found in an existing image on your computer.
The
Generate Gradient From Image Dialog is invoked from the
Gradient Editor to generate a gradient using the
colors found in an existing image on your computer.
Color Selection Dialog
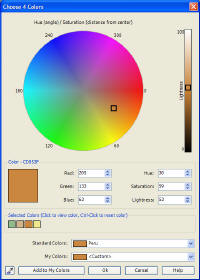 The Color Selection Dialog allows you to input 1 or
more colors, and is used to edit all color properties.
The Color Selection Dialog allows you to input 1 or
more colors, and is used to edit all color properties.
Options Dialog
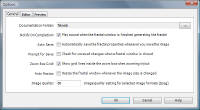 The Options Dialog is displayed using the
Options... item of the Tools
menu on the Fractal Window. The
Options Dialog controls global options supported by the Fractal Science Kit.
The Options Dialog is displayed using the
Options... item of the Tools
menu on the Fractal Window. The
Options Dialog controls global options supported by the Fractal Science Kit.